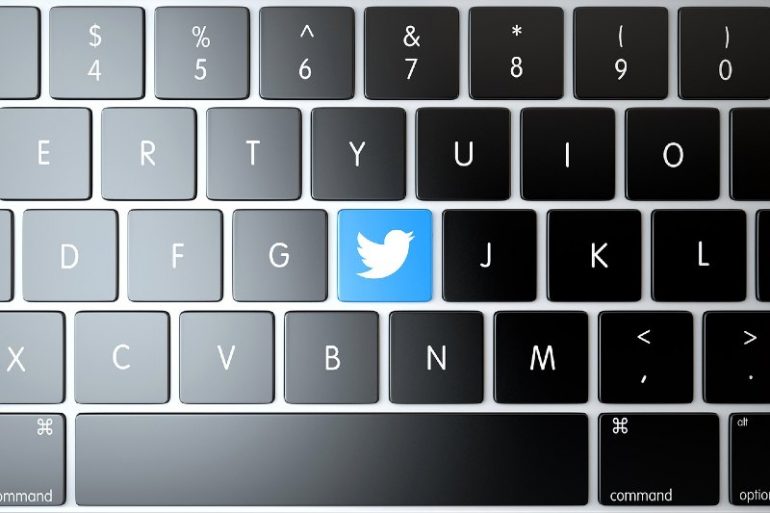Twitter advanced search can be used to find out pretty much anything, if you know how to use it. Of course, just knowing the basic functions that Twitter Advanced Search can perform is not enough. And pretty much every tutorial online that talks about Twitter Advanced Search only explains the basic functionalities of the tool. But, as is true with every tool, if you know how the masters use it, you can do a whole lot more with it.
This tutorial will help you do just that.
The first section below shows you how to use the basic functions of Twitter Advanced Search to do some pretty advanced stuff; the second section shows you how to dig even deeper to unshroud the hidden gems hidden within Twitter.
Stay tuned, because this more advanced stuff is in the 2nd section below. Of course, if you’re anything like me, you’ll probably skip to the super-advanced second section before going back to read the first one. Whatever floats your boat.
Section 1: How to Use Twitter Advanced Search – Basic Functionalities
Here is what the Twitter Advanced Search dashboard used to look like:
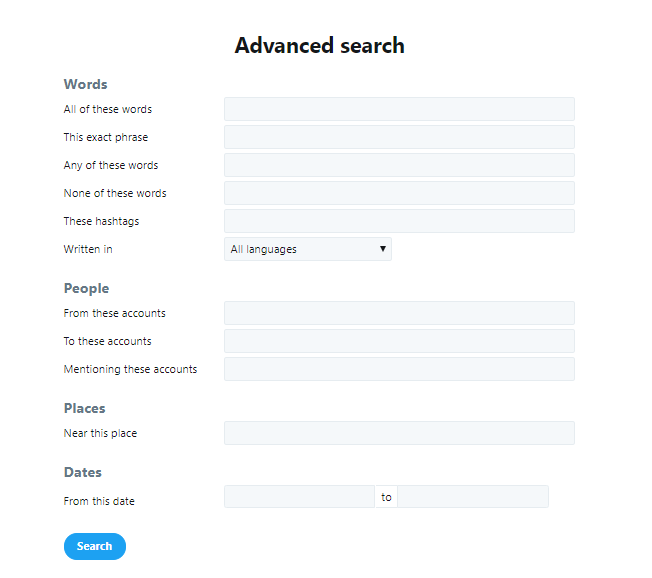
Today it looks different. However the reason I want you to see what the old dashboard looks like is because the new one looks confusing. It’s basically the same functionally, but it’s harder to get used to.
Here is just one part of the dashboard:
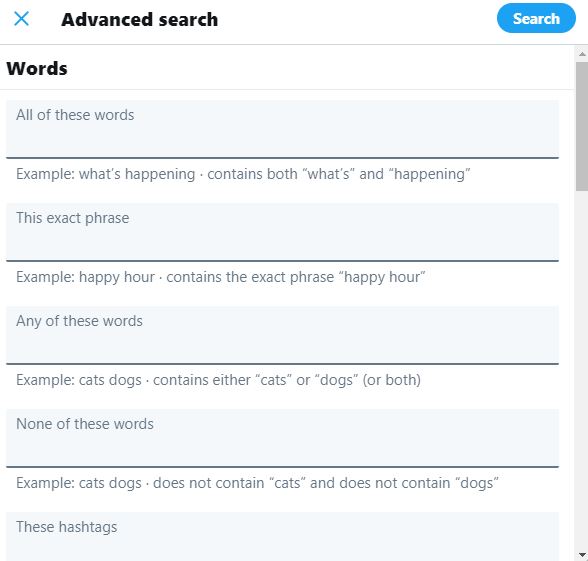
See what I mean. Anyway, you’ll get the hang of using it with this handy-dandy tutorial. 🙂
Using the dashboard you can find tweets according to the following search factors:
- Date
- Location
- Hashtag
- Words used (exact phrase or “any of these words”)
- Language
- Tone (positive vs negative)
- The handle that said it
- Which handle was being addressed directly
- The handle that was being tagged
In addition, you can filter out words that you don’t want included in your search, you can search for only Tweets that ask a question, and you can include retweets in your search.
In addition, you can mix and match your searches in order to find ultra-specific information such as what people in Cleveland tweeted about Trump last year on this day. Or you could track down a missing person or perform a background check using Twitter. And we have a great article about using Twitter Search for Business.
Keep reading to learn the the fundamental ways to do this.
Twitter Advanced Search: Sections
The Twitter Advanced Search dashboard is broken into 4 main sections: Words, People, Places, and Dates. We will look at each one-by-one beginning with the Words section.
Twitter Advanced Search: “Words” Section
The top part of the Twitter Advanced Search dashboard is dedicated to searching for words and phrases, where each field serves a different function. Knowing exactly what you want to search for will help you identify which field to use. Here are the functionalities:
So, for example, if you search for Tweets about “Weird Al Song” in the various search fields each one will return types of results (with some overlap, of course).
1) All of these words
Search for “Weird Al song” in the “All of these words” feild and it will return Tweets with those words, but not necessarily in that order, as this example shows.
2) This exact phrase
Search for “Weird Al song” in the “This exact phrase” field and it will return Tweets with those words, in that exact order. Although, it might include a plural form, as can be seen here.
3) Any of these words
Search for “Weird Al song” in the “Any of these words” field and it will return Tweets with any one of those words such as this one that has nothing to do with Weird Al, but does mention the word “song(s).”
4) None of these words
Using the “None of these words” field we can filter out unrelated, or unwanted, search terms. So if you want to search for Tweets about “Weird Al,” but you don’t want to see Tweets about songs…search for “Weird Al” in the “All of these words” field, and “song” in the “None of these words” field.
You will see Tweets that talk about Weird Al, but not about songs, such as this endearing fact Tweet:
5) These hashtags
The “Hashtags” field is pretty simple. And being as you can search for hashtags in the other fields too, it’s basically unnecessary. Twitter probably just includes it there to remind users that hashtags are searchable. Which, duh.
6) Written in (Language)
Using the “Written in (Language)”section we can see what people are saying about a particular subject in a specific language. Search for “Weird Al” in the “All of these words” section and set the “Written in (Language)” field to “Chinese” to see tweets in Chinese that mention Weird Al. For example:
Section 2: How to Use Twitter Advanced Search – “People” Section
1) From these accounts
Using the “From these accounts” section we can see all of the Tweets from a certain account. To see all of the times Weird Al Tweeted the word “stupid” just write “stupid” in the “All of these words” section, and “@alyankovic” (Weird Al’s Twitter handle) in the “From these accounts” section.
Here’s one “stupid” gem from 2012.
2) To these accounts
Using the “To these accounts” section we can see all of the Tweets that were tweeted to a certain account. To find Tweets tweeting “stupid” to the Weird Al, write “stupid” in the “All these words” section and “@alyankovic” in the “To these accounts” section.
3) Mentioning these accounts
The “Mentioning these accounts” section is similar to the “To these accounts” section, but it’s more inclusive. It includes all Tweets that tag an account, whether or not the Tweeter is responding directly to it.
4) Places and Dates Sections
Both the “Places” and “Dates” sections allow you to drill down to more and more specific search results based on the locations and dates the tweets were tweeted from.
Pro Tip: All of the functionalities of the Twitter Advanced Search dashboard can be performed directly from the regular Twitter Search Bar.

So if you want to search for Tweets about the Weird Al Yankovic concert in Los Angeles you can simply write “Weird Al Yankovic concert near:”Los Angeles, CA”” into the search bar without having to go to the Twitter Advanced Search dashboard.
But from what I’ve found, the Advanced Search dashboard sometimes returns better results than the search bar. (Why? I have have no idea.)
Geolocation info here https://zapier.com/blog/twitter-advanced-search-guide/